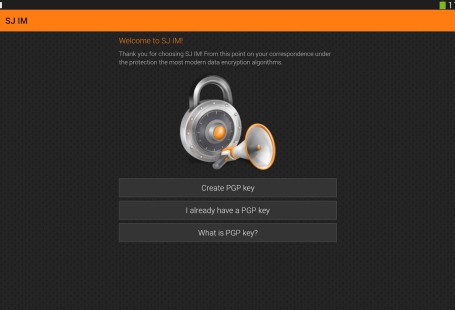Generally, you can improve the security of your windows device by installing and using Antivirus and Anti-spyware Software. Not only that, you have to enable and configure your windows device’s Firewall.
The above security measures are good enough to protect your Windows device from any data leaks and several other security breaches. However, the latest Windows device like Windows 10 settings section is quite complex, and there may be options that you have overlooked.
7 Simple Tweaks to Improve The Security and Privacy of Your Windows 10 Device
- With these simple tricks, you can improve the level of privacy and security you have with your windows device.
- You can do all these tips from the settings, without downloading or installing anything.
Protecting your security and privacy on the Internet is something important in these times, and more so in a device such as a computer, which contains a large amount of information about the person who uses it.
Windows has a large number of system settings, so many that they can be a bit overwhelming, causing many users to not even log in to leave the computer to their liking.
Therefore, now you are going to read a series of simple settings in Windows 10 that will help you improve your security when using any Windows device. And they are all done from the computer configuration section.
- Activate Windows Update Updates
Keeping the computer updated is very important since these updates not only bring new aspects to the operating system but also bring many new features that you do not see and that affect its operation and security.
Therefore, you should check if you have updates available in Windows Update since these not only make your computer more secure but are also capable of fixing some problems that you may have been experiencing.
- Go to Start and then Settings.
- Click on Update and Security.
- Click Check for updates.
- Click Install.
- Verify That Your Computer Is Not Infected By Taking a Security Exam
Windows Defender, the antivirus integrated into Windows 10, has the option of being able to perform a quick scan of the files you have on your computer to verify that none of them is infected with a virus, something that can get you out of doubt about whether there is something wrong on your computer.
This is a quick test that will take a couple of minutes, so it won’t take long to find out if everything is okay. In addition, from the options menu that appears under the Quick Exam button, you can even schedule these exams to be performed periodically.
- Go to Start and then Settings.
- Click on Update and security.
- In Windows Security, tap Virus and threat protection.
- Tap Quick Review.
- Turn Off Personalized Advertising
Microsoft, just as Google or any other large technology company can do, offers the option of offering you more relevant advertising, something that it achieves based on collecting information about your interests, something that increasingly worries more users, who do not feel comfortable with this situation.
And Microsoft, like Google, allows you to disable the collection of this data to serve you advertising that is not based on your searches or on any data that has been taken from your computer and the way you use it. To do this, you just have to do the following:
- Go to Start and then Settings.
- Click on Privacy.
- Turn off the Allow apps to use id settings. advertising to make the ads more interesting to you, based on your activity with the applications.
- Disable Application Access To Diagnostic Data
To protect and update Windows, Microsoft receives diagnostic data from your computer about the device, its configuration, and its operation, as well as other types of data – optional – about the websites you browse, the activity of the device, and the reports that errors it generates.
If you don’t want Microsoft to find out anything about your computer, the solution is to disable this access to diagnostic information, both by Windows and by the applications you have installed on it.
- Go to Start and then Settings.
- Click on Privacy.
- Click on App Diagnostics.
- Click on Change.
- Disables access to diagnostic information for applications.
- Turn Off Voice And Text Input Customization
Inking and writing customization creates a personal dictionary that adapts to the way you write. This is a local dictionary that Microsoft does not have on their servers, but it may still be a good idea to disable it.
- Go to Start and then Settings.
- Click on Privacy.
- Tap Ink and handwriting customization.
- Disable access.
Now, since you were passing by, it is also recommended that you disable online voice recognition, which, incidentally, will make you unable to use Cortana with voice commands.
- Under Privacy, tap Voice.
- Turn off voice recognition online.
Like to do video recording? Check out A Simple and Effective Recording Tool for Windows.
- Turn off activity history
To be able to recover the information of what you were doing, Microsoft keeps a record with your activity history, which you can save locally or even in the cloud, to recover what you were doing even if you log in with another computer.
This is information such as the websites you browse, the way you use applications, and more aspects of your computer activity that Microsoft doesn’t have to collect, so disabling it is a good idea.
- Go to Start and then Settings.
- Click Privacy – the lock icon.
- Tap on Activity history.
- Turn off Store my activity history on this device.
- Turn off Send my activity history to Microsoft.
- Control App Permissions
Like Android and iOS on their mobile devices, Microsoft offers users a permission management system that allows you to control which of these applications you install on your computer have access to.
In this sense, there are completely logical permission requests, such as when Skype asks to access the microphone, but there are others that can be suspicious, so you must examine which permissions are active to correctly manage them.
- Go to Start and then Settings.
- Click on Privacy.
- Browse through the different permissions and choose which apps have access to them.